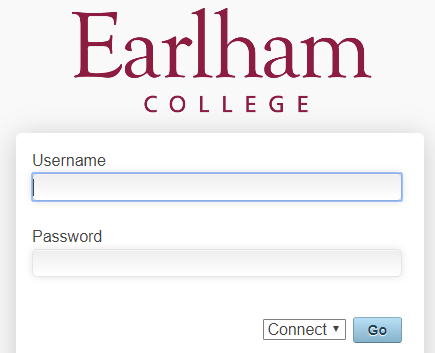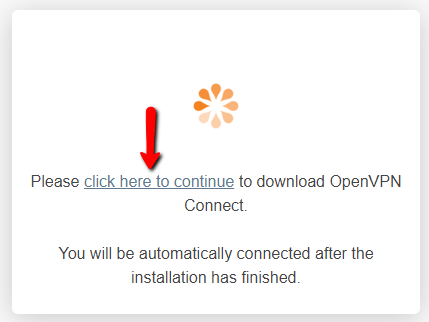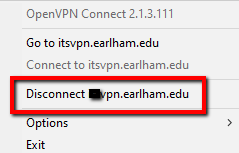...
To download the VPN client, access https://vpn.earlham.edu
Enter with your Earlham username and password, select Connect in the dropdown box and click Go.
Select the link “click here to continue” to download the client to your computer.
The file will appear in your Downloads folder or your default download location.
Locate the file called openvpn-connect.msi and select it to run the installation.
For Macs you may need to Control-click the app icon, then choose Open from the shortcut menu.
Please Note: The install will require administrative privileges to complete. When prompted, contact the Help Desk for assistance.
When the install is completed, an icon for OpenVPN Connect should appear on your desktop.
...
To disconnect from OpenVPN, locate the orange icon with a green check mark in your icon bar.
Right click the icon and select Disconnect vpn.earlham.edu
You will receive a confirmation that vpn.earlham.edu is disconnected and an orange icon with an x will appear in your icon bar.
...